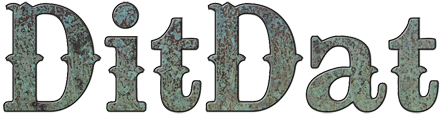QuickStart Guide: Customize Your About Page
Why You Do This Step
Your DitDat site was automatically created with an About Page, which is the traditional page where you give any personal info about yourself.
Your About Page is a place to get creative and tell everything you want to say. For your Home Page, we asked you to keep it to 250 words. There isn't any word limit for your About Page. You can say as much or as little as you want. You can tell your whole life's story with pictures.
Of course, you don't have to write an About Page, but it's traditional for authors to do so.
For some examples of About Pages, see John Olson's About Page and Randy Ingermanson's About Page. Notice that both of these tell a story. As a novelist, you're a storyteller. Show off your skills here, and have fun!
How You Do This Step
Your About Page may turn out to be quite long. You'll find it's a lot easier to write the content for it in a word processor and then later paste it all in to your About Page.
Your goal is to show your site visitors who you are, so there aren't any rules here. Be yourself and tell your story. If you're a funny person, be funny. If you're not funny, this is a bad place to try.
Here are the basic steps to write your About Page. We recommend that you try to do this in an hour or two. If you want to expand it later, that's fine, but try to get something on your site that is a good first cut:
- Open a word processor and write the main text for your About Page. You may want to include notes here about which pictures you'll want to insert in the About Page, but you don't need to include them in your word processor document.
- Go to your About Page on your site.
- Paste in the text from your word processor directly into the main text widget.
- Hover the mouse over the main text widget and click on the Pencil Icon, which will let you edit the widget.
- A Text Widget Dialog will pop up.
- Use the editing tools to format your text the way you want it and to insert images. If you insert images, don't just insert the huge images that come straight out of your camera. Trim them down first to a manageable size and then insert them into the text widget. There are lots of software tools to do that and you probably already have one installed on your computer.
- When you're finished editing your text widget, click the Save button to close the Text Widget Dialog.
Was This QuickStart Info Helpful?
If you had problems understanding this QuickStart page or following the directions, please let us know so we can improve the page.
Just visit the DitDat Customer Support page to tell us which QuickStart page was a problem and what we could do to make it better. There is no fee for reporting problems.
We'll do our best to improve this page so nobody else will have the problem you did.
Thank you for helping make DitDat better!

Need More Help?
To keep our prices dirt cheap, DitDat is a self-service tool.
If you need help, look here:
- The FAQ Page (Frequently Asked Questions).
- Email the other people in your cohort.
- The Newbie Forum.
- Ask a question at the next DitDat online seminar.
- DitDat Customer Support. (This will cost something! This is how we keep your basic prices low.)
Copyright © 2018 DitDat, Inc.