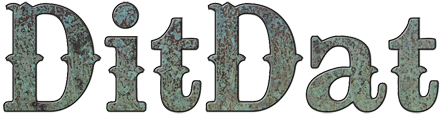Frequently Asked Questions
Q: How do I change my password?
A: Click on the Profile page on your menubar. In the yellow Builder Bar at the top of your browser window, you'll see a menu entry named "Change Password." Click on that and fill in the "Change Password Dialog" and then click the Save button to close the dialog.
Q: How do I add a page to my menubar?
A: Create a new page in the usual way. Then go to your home page, hover the mouse over the menubar and click the Pencil Icon so you can edit the menu. A table showing your menu will display in a new dialog. Click the button "Add New Item" to create a new menu in the menu bar. Fill it in with the URL of the page you want to add to the menu bar.
Q: What if I don't own my domain yet? Can I create a web site now and start working on it? How will I do that?
A: When we create your site, you can view it immediately at a location that will look something like this: http://joe_schmoe.ditdat.com. You can start working on it immediately. Eventually, you'll want to register a domain name so that you can have your site show up at http://www.JoeSchmoe.com. Let us know when you're ready to do that and we'll help you point your domain to our server so that your site shows up under your domain name.
Q: How do I get out of 'Page Layout' mode?
A: Clicking the 'Page Layout' link on the builder bar at the top of the page toggles you in and out of page layout mode. In other words, click the 'Page Layout' link to make the yellow section header bars go away.
Q: Why do I get a 'Page Not Found' error when I click on a link on the menubar?
A: Adding a link to the menubar widget does NOT create the page -- it either creates a link to an existing page or it creates a link to a page address so that you can then create the page using the 'Create New Page' link on the builder toolbar at the top of the page.
Q: How do I add a link to my page?
A: You can add a link to any text widget by doing the following:
- Click on the edit 'pencil' for the text widget
- In the text editor, select the text to which you want to add a link (e.g. 'Click here to go to Google')
- Click on the link button which is about 60% into the text editor toolbar (looks like 3 links in a chain)
- Enter the URL you want to link to in the Link URL textbox
- External links begin with 'http://' or 'https://' (e.g. 'http://www.google.com')
- Internal links shouldn't include the name of your site. (e.g. To link to this page 'ditdat.com/help/faq' from another page, enter '/help/faq' in the Link URL textbox)
- Click the 'Insert' button

Need More Help?
To keep our prices dirt cheap, DitDat is a self-service tool.
If you need help, look here:
- The FAQ Page (Frequently Asked Questions).
- Email the other people in your cohort.
- The Newbie Forum.
- Ask a question at the next DitDat online seminar.
- DitDat Customer Support. (This will cost something! This is how we keep your basic prices low.)
Still Puzzled?
Don't see your question?
Ask it here!
Copyright © 2018 DitDat, Inc.