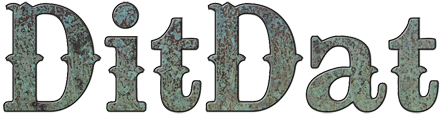QuickStart Guide: Add A Page For Each Of Your Books
Why You Do This Step
If you have books published, then you'll want to add a separate page for each one that tells all about it.
You'd like for this to be the top page that Google shows people when they search for your book. That way, you can give a great pitch for the book and then direct people to the various online stores where they can buy it. You can earn a small referral commission for that, which is a great deal.
In this step, we show you how to create a sales page for each of your books. These pages don't exist yet, but it's very easy for you to make them. It's almost as easy to fill them in with powerful sales copy that will get your target audience excited about your book.
How You Do This Step
Give yourself about one hour for each book to do these steps:
- Go to the top page of your Books Section.
- Click the "Create New Page" menu entry in the yellow Builder Bar at the top of your browser window.
- A "Create New Page" dialog will appear.
- Enter the title for this page in the Title field. We recommend that this should include your title and your name. For example, "Oxygen: a Novel by John Olson and Randy Ingermanson." Google pays attention to what you put in the title of each page, so if you want people to find your book when they search by title and author name, you need to put them in appropriate places on the page.
- Select the Template to be "Book Page". This will ensure that the new page you create has everything a book page needs.
- Click the "Save" button to close the dialog and create the new page.
- You'll be taken to the new book page, which is already partly filled in with information. The e-mail signup box should already be connected to MailChimp, so you don't have to do anything with that.
- You'll want to customize the Amazon widget right away. Hover the mouse over the Amazon widget below the e-mail signup box and click on the Pencil Icon so you can edit the widget.
- An "Amazon Dialog" will appear.
- If you don't want the Amazon widget to show up to your visitors, click on the Permissions tab and set "Who can view this" to be "Page Owner". You are the page owner, so this will ensure that nobody but you will see this widget.
- If you do want the Amazon widget to show up, set "Who can view this" to be "Public". This will ensure that everybody can see it.
- Click on the Content Tab so you can decide what will actually appear in the widget.
- If you want to display a title for the widget, fill in the "Widget Title" field.
- Set the Type if it isn't what you want. You have four options, and you might want to experiment with them to see how they're different.
- Fill in your Amazon Associates ID to be your Amazon affiliate code so you'll earn a small percentage of the sale when people click through to Amazon. (If you're not a member of Amazon Associates, you can sign up at associates.amazon.com.) If you don't fill in your own Amazon affiliate code, we may insert our own into the links to Amazon, because somebody should be earning referral fees on links to Amazon. If you don't want it, we'll be happy to take it.
- Fill in the Amazon Product ID for your book. This is very important. The widget will use this information to connect to the correct page on Amazon. You can get the Amazon Product ID from the Amazon page for your book. Amazon calls this the "ASIN" and it's always shown in the "Product Details" part of the page.
- Depending on the Type that you selected, there will be various other fields for you to fill in.
- Click on the "Save" button to save this widget and close the dialog. The Amazon widget is now all filled out. If you chose the Type to "Book Link" the widget will automatically display the cover of your book, provided that it can get the cover image from Amazon. (If it can't, then "Book Link" is a bad option, and you should choose one of the others.
- Now you need to write sales copy for your book in the main text widget for the page. This will take some time. Your goal is to get people to click through to Amazon to buy the book, so write up a few paragraphs that summarize roughly the first quarter of the book -- enough so that the reader knows the Story Question for the book and is interested in your characters. There are no rules for writing sales copy. Whatever works is whatever works, so you may need to experiment here. If your book has won awards and has been on a bestseller list, mention it. If it's part of a series, you may want to include links to the other book pages on your site.
Was This QuickStart Info Helpful?
If you had problems understanding this QuickStart page or following the directions, please let us know so we can improve the page.
Just visit the DitDat Customer Support page to tell us which QuickStart page was a problem and what we could do to make it better. There is no fee for reporting problems.
We'll do our best to improve this page so nobody else will have the problem you did.
Thank you for helping make DitDat better!

Need More Help?
To keep our prices dirt cheap, DitDat is a self-service tool.
If you need help, look here:
- The FAQ Page (Frequently Asked Questions).
- Email the other people in your cohort.
- The Newbie Forum.
- Ask a question at the next DitDat online seminar.
- DitDat Customer Support. (This will cost something! This is how we keep your basic prices low.)
Copyright © 2018 DitDat, Inc.