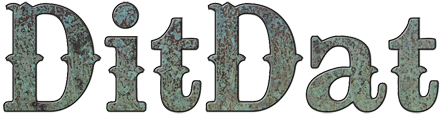QuickStart Guide: Customize Your Page Templates
Why You Do This Step
When you create a new page on your web site, you don't have to start it out as a blank page.
Instead, you can choose from any of your "template" pages that are already partly filled in with widgets. This makes it easy to create many pages that all have the same basic layout.
For example, you should have a Book Page template that contains an empty text widget that will contain info about each of your books. The template will also include a signup widget for your e-mail list. And it will contain a widget that shows a picture of your book and links to Amazon.
You will eventually have several template pages for your site.
We've provided you with a few basic template pages. You probably want to tweak these just a bit before you start creating pages.
Now is a great time do that tweaking -- before you start creating a lot of new pages.
How You Do This Step
We'll show you how to edit your Book Page template. The same basic idea goes for all your templates.
- Go to your home page and log in.
- Click on the Admin menu and select the Templates menu item.
- You'll be taken to your Templates page. In the left column, there is a box labeled "Other Templates". This shows the current set of Template pages you have available. Each of this is like a "cookie cutter" that you can use when creating a new page.
- Click on the "Book Page" Template.
- You'll be taken to a page that shows the basic Template for each of your Book Pages. Every time you create a new Book Page, it'll look like to start out with. Then you can just fill it in with the details about each book.
- There is an Amazon widget in the right column below the e-mail signup widget. This is currently customized to show the novel Oxygen, by John B. Olson and Randy Ingermanson, the creators of DitDat. You are going to change this widget so it shows one of your books. Hover the mouse over the Amazon widget and click on the Pencil icon so you can edit the widget.
- An Amazon Dialog will appear. You can now customize it as you like.
- Fill in the Widget Title if you want a title to appear above your Amazon widget.
- Select the Type. We recommend the "Book Link" type, but the other options may work better for you, so experiment with them to see what they do.
- Fill in your Amazon Associates ID. This is the code that earns you affiliate income when you send people to Amazon. If you don't have an Amazon Associates ID, you can apply for one at associates.amazon.com.
- Fill in the Amazon Product ID with the ID for one of your books. It doesn't matter which one, because you'll have to change this for each book, but it helps to have one filled in on this Template page so that it'll display a book on the page. It looks fantastic!
- Fill in the rest of the fields. There are a different set of fields for each Type (Book Link, Text & Image Link, Text Link, and Image Link).
- Click on the Appearance tab.
- Set the Widget Styles and click on the checkboxes if you want to display the widget title and border.
- Click on the Save button to close the Amazon Dialog.
- If you want any other widgets on the page, you can add them now. You add a widget to a page by clicking on the Add Widget in the yellow Builder Bar at the top of the page. Then just drag the widget where you want it to go and edit it.
That's it! You've now got a nicely customized Book Page Template that you can use to create all your Book Pages. It's worth taking a little time to get this right before you create any Book Pages. If you change this Template later, it won't affect any pages you've already created with the Template.
A Template only has an effect on NEW pages that you create. So get your Book Page Template the way you want it now.
If you also want to edit the Blank Page Template, now is an excellent time to do it.
Was This QuickStart Info Helpful?
If you had problems understanding this QuickStart page or following the directions, please let us know so we can improve the page.
Just visit the DitDat Customer Support page to tell us which QuickStart page was a problem and what we could do to make it better. There is no fee for reporting problems.
We'll do our best to improve this page so nobody else will have the problem you did.
Thank you for helping make DitDat better!

Need More Help?
To keep our prices dirt cheap, DitDat is a self-service tool.
If you need help, look here:
- The FAQ Page (Frequently Asked Questions).
- Email the other people in your cohort.
- The Newbie Forum.
- Ask a question at the next DitDat online seminar.
- DitDat Customer Support. (This will cost something! This is how we keep your basic prices low.)
Copyright © 2018 DitDat, Inc.